Windows 7 taasteketta loomine Windowsi taasteketta loomine
- Taasteketta loomine Windows 10 juhtpaneelil
- Kuidas luua taasteketta Windows 10 CD-l või DVD-l
- Käivitatava välkmälu või Windows 10 ketta kasutamine taastamiseks
See õpetus kirjeldab plaadi loomise viisi. akende taastamine 10, samuti, kuidas kasutada alglaaditav USB-mäluseadet või DVD-d, millel on süsteemi paigaldamise failid, taastamise plaadina, kui see tekkis. Allpool on ka video, kus kõik sammud on visuaalselt näidatud.
Windows 10 taasteplaat on võimeline mitmesuguste süsteemiga seotud probleemide korral aitama: kui see ei käivitu, hakkas see töötama valesti, peate süsteemi taaskäivitama (arvuti tagastamine) esialgne olek ) või eelnevalt loodud.
Paljud sellel saidil olevad artiklid viitavad taastekettale kui ühele arvutiprobleemide lahendamise vahendile ja seetõttu otsustati see materjal ette valmistada. Materjalist leiate kõik juhised, mis on seotud uue operatsioonisüsteemi käivitamise ja jõudluse taastamisega.
Taasteketta loomine Windows 10 juhtpaneelil
Operatsioonisüsteemis Windows 10 on olemas lihtne viis taasteketta tegemiseks või, täpsemalt, USB-mälupulk juhtpaneelil (näidatakse ka CD- ja DVD-plaate hiljem). Seda tehakse mõne sammu ja ooteajaga. Märgin, et isegi kui teie arvuti ei käivitu, saate te teha taasteketta teisele arvutisse või sülearvutisse, millel on Windows 10 (kuid alati sama bittissügavus - 32-bitine või 64-bitine. Kui sul ei ole teist 10-koy arvutit, järgmises osas kirjeldatakse, kuidas seda teha).
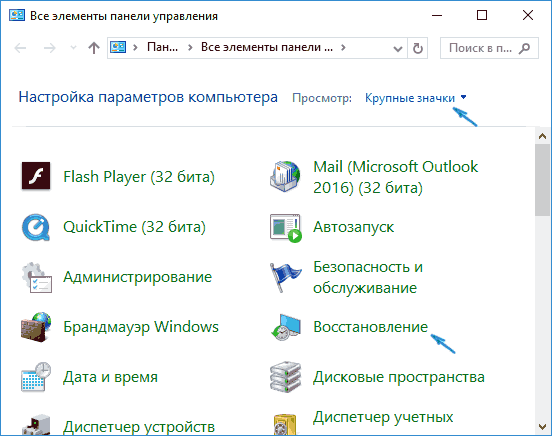
Valmis, nüüd on saadaval taasteplaat, asetades boot'i, millest BIOS-i või UEFI-sse (või kasutades) saate siseneda Windowsi 10 taastekeskkonda ja täita mitmeid süsteemi reanimatsiooni ülesandeid, sealhulgas tagasipöördumist algsesse olekusse, kui mitte midagi muud ei aita.

Märkus: Teil on võimalik jätkata USB-draivi, millest taasesitus ketas on tehtud, salvestamiseks, kui sellist vajadust on vaja: peamine asi on see, et seal juba asetatud faile ei tohiks mõjutada. Näiteks saate luua eraldi kausta ja kasutada ainult selle sisu.
Kuidas luua taasteketta Windows 10 CD-l või DVD-l
Nagu näete eelmises ja peamiselt Windows 10 taastamise plaadi loomise meetodis, tähendab selline plaat ainult USB-mälupulka või muud USB-draivi, ilma et oleks võimalik sel eesmärgil CD-d või DVD-d valida.
Kuid kui teil on vaja CD-l taastada plaat, on see võimalus süsteemis ikka veel veidi erinevas kohas.
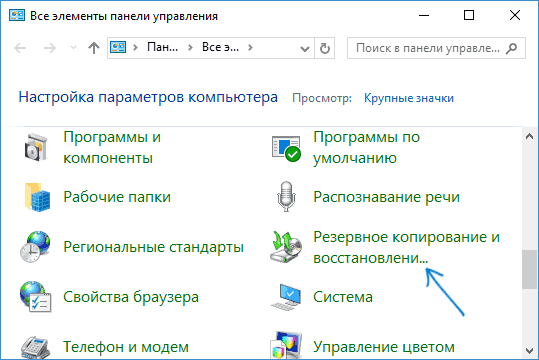
Pärast seda peate valima tühja DVD või CD-ga draivi ja klikkima taasteketta plaadile optilisele CD-le "Create Disc".

Selle kasutamine ei erine esimeses meetodis loodud flash-draivist - pange alglaadimine BIOS-i kettalt ja laadige sellest arvuti või sülearvuti.
Käivitatava välkmälu või Windows 10 ketta kasutamine taastamiseks
Tehke või installige DVD-plaat Selle operatsioonisüsteemiga on lihtsam kui kunagi varem. Samal ajal on erinevalt taastekettast võimalik peaaegu igal arvutil, olenemata selle installitud operatsioonisüsteemi versioonist ja selle litsentsi olekust. Sellisel juhul saab sellist draivi koos jaotuskomplektiga probleemses arvutis kasutada taasteplaadina.
Arvutiga töötades juhtub kõik, võib-olla leiab iga kasutaja olukorras, kus OS lõpetas osaliselt või täielikult töötamise. Selle tulemusena oli olemas täielik vajadus akende uuesti installimine see tõi kaasa oluliste, mitte väga andmete kadumise. On ebatõenäoline, et on võimalik süsteemi probleeme vältida, kuid on võimalik ja vajalik muuta operatsioonisüsteemi operatsioonisüsteemi taastamise protsess kiiremaks ja mugavamaks. Siin saad abi taastamise funktsiooni. Selles artiklis selgitame, kuidas luua Windowsi süsteemi taasteketas. Alustame. Lähme!
Kõigepealt tuleb märkida, et taaskasutamise plaadina saate kasutada mitte ainult tavalist DVD-d, vaid ka USB-mälupulka, mis meie ajal on vastuvõetavam valik.
Kui teil on arvutisse installitud operatsioonisüsteem Windowsi süsteem 10, see versioon on funktsioon luua taastamise flash drive, mis võimaldab seda teha väga lihtsalt ja kiiresti. Kõigepealt peate minema arvuti juhtpaneelile. Kõigi menüüelementide hulgas leidke „Recovery“ ja klõpsake seda. Avanevas aknas valige taasteketta loomiseks funktsioon. Kui soovite varundada Windowsi faile, kontrollige vastavat kasti järgmises aknas. Pange tähele, et kui see valik on aktiveeritud, on kettaruum suurem, kuid see hõlbustab suuresti kogu süsteemi lähtestamise protseduuri tulevikus. Seetõttu on soovitatav see valik lubada. Seejärel valige USB-välkmälu valimise aknas oma USB-mäluseade. USB-draivi maht peab olema vähemalt 8 gigabaiti ja olema samal ajal tühi. Vastasel juhul kustutatakse kõik andmed. Jääb klõpsata "Järgmine" ja oodake operatsiooni lõpuleviimist. Seejärel saate failide ja kaustade salvestamiseks kasutada USB-mäluseadet. Peamine tingimus ei ole salvestatud süsteemifailide mõjutamine.
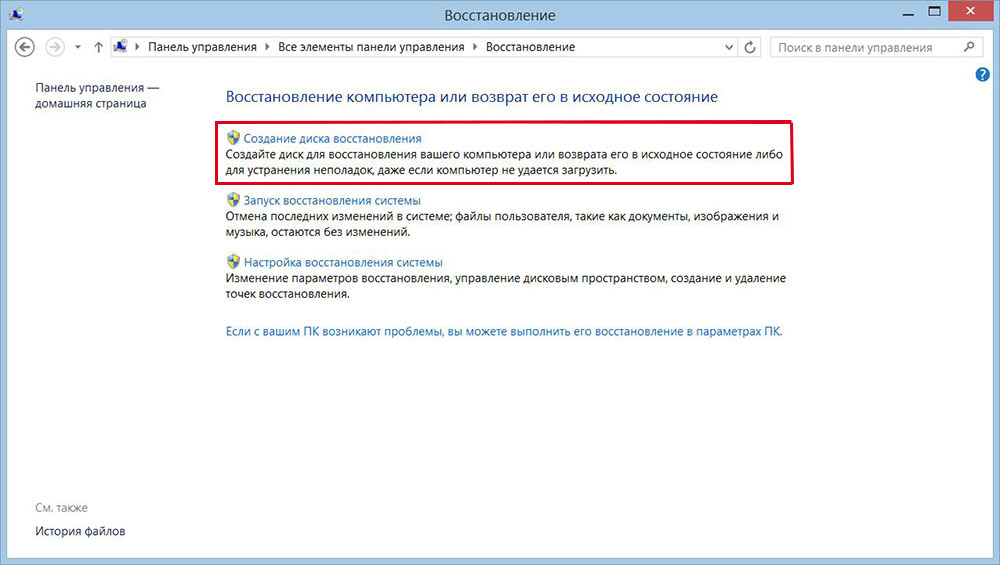
Nüüd selgitame, kuidas teha süsteemi Windows 7 süsteemi taastamise ketas. Seda tehakse järgmiselt. Kõigepealt tuleb avada juhtpaneel ja minna sektsiooni Süsteem ja turvalisus. Seejärel valige "Varundamine ja taastamine". Avanevas aknas klõpsake "Loo süsteemi taastamise ketas". Edasised sammud on väga lihtsad - sisestage draivi CD või DVD, seejärel valige ketasega draiv ja käivitage protsess.
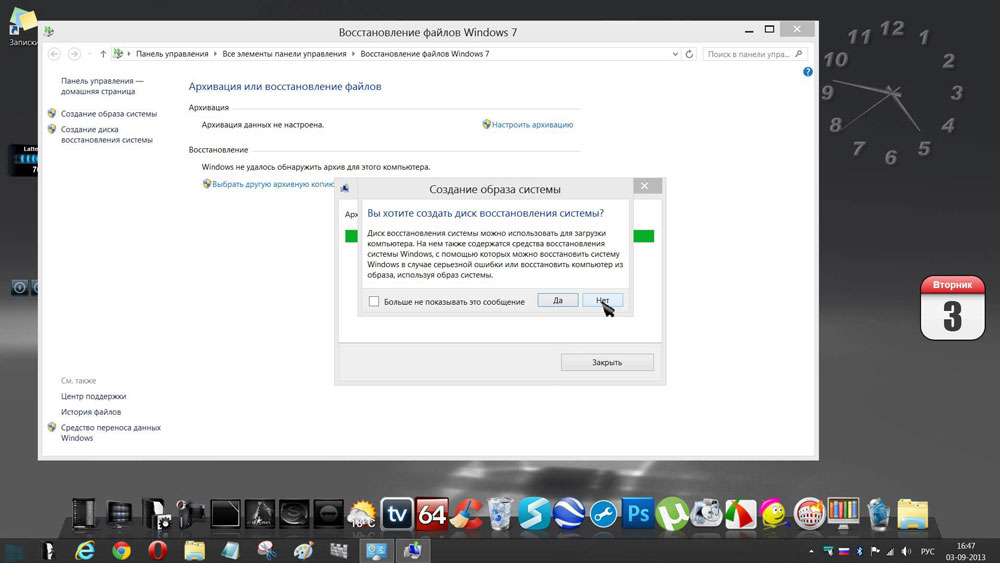
Enne Windowsi salvestamist salvestatud meediumist peate muutma BIOSis käivitusseadeid. Selleks minge BIOS-i (arvuti sisselülitamisel vajutage Del-klahvi või mõnda muud klahvi, sõltuvalt arvuti tootjast). Kui olete BIOS-i sees, minge jaotisse „Boot“. Seal leiad üksuse, kus saate muuta seadmete prioriteeti, millest OS käivitub. Asetage esmalt optiline ketas või mälupulk. Salvestage muudatused, vajutades klaviatuuril klahvi F10. Kui arvuti käivitamisel tuvastatakse ükskõik milline meedia, laaditakse OS sealt.
Lisaks saate teha pildi süsteemist, milles kõik OS-failid salvestatakse kokkusurutud kujul. Pange tähele, et sellisel juhul salvestatakse teie OS-i hetkeseis. Te saate põletada pilti nii arvuti raudteel kui ka CD / DVD-l, kuid tasub märkida, et vaja on palju ruumi. Selleks valige menüüst vastav üksus ja seejärel valige koht, kus arhiiv tuleks salvestada. Menetluse alustamiseks klõpsake nuppu „Järgmine”. Seda meetodit saab kasutada ka juhul, kui Windows hakkab valesti töötama.
Süsteemi taasteplaat sisaldab arvukalt tööriistu teie arvuti probleemide tõrkeotsinguks. Süsteemi taasteplaadi kasutamiseks toimige järgmiselt.
Windowsi mälu diagnostika tööriist System Recovery Utility'is
Windowsi mälu diagnostikavahendit kasutatakse arvutimälu kontrollimiseks vigade korral. Saate valida, kas katse käivitatakse kohe või järgmisel akende käivitamine . Kui valite suvandi arvuti taaskäivitamise ja testi viivitamatult käivitamise, salvestage kindlasti oma töö ja sulgege kõik töötavad programmid. Arvuti mälu kontrollimine võib võtta mitu minutit. Kui test on lõpetatud, käivitub Windows automaatselt.
Kui olete hiljuti paigaldanud mälumooduleid, veenduge, et uue mälumooduli tüüp vastab emaplaadi mälunõuetele. Kui mälu vastab emaplaadi mälunõuetele või kui mälu toimis õigesti enne, kuid test viidi läbi veaga, toimige järgmiselt.
Eemaldage ja paigaldage mälumoodul pesasse, et kontrollida, kas probleem on tingitud ühenduse defektidest.
Eemaldage iga mälumoodul, asendades varem eemaldatud mälumooduli.
Pärast DIMM-moodulite eemaldamist ja uuesti installimist taaskäivitage mälu diagnostika.
Kui test ei õnnestu, vahetage defektne mälumoodul välja.
⚕️ Материал носит справочный характер и не заменяет консультацию специалиста.